Table of Contents
- Getting Started
- Concur Mobile
- My Travel Network, TripIt Pro
- Travel Bookings
- Connections
- Request
- Delegates
- Approvals
- Expense Reports
- Receipts
Getting Started
How do I log onto Concur?
By logging into EBS with your net ID and password with two-factor authentication, MSU employees will have access to Concur. Once there, you will arrive at your Concur home page. 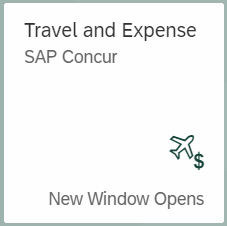
Who has a Concur profile?
All MSU active employees have Concur profiles.
Will Concur work on any browser?
To view a list of Concur supported browsers and desktop operating systems, please visit Section 8&colon Browser Support in Concur’s Travel & Expense the Supported Configurations guide.
How will I know if there is a service outage in Concur or the system is just running slowly?
If the system appears to be running slower than normal or you are receiving a timeout error, you can check messages to see if there is a service outage by going to the Concur home page, scroll to bottom of page and click on “Service Status (North America). There you will see the current service status. In the top right corner of the screen, you can click “Subscribe to Updates” if you wish to receive updates when the system is experiencing issues.
Why do I need a profile?
Your profile controls multiple critical functions within Concur. If you book airfare, the name in your profile must match your state/government issued ID. If you would like to have another employee arrange travel and prepare requests and expense reports on your behalf, you must assign him/her as a delegate (see instructions below). To take advantage of the mobile technology and electronic receipts, you must activate e-receipts, verify your email, and setup your mobile PIN. For additional details on profile settings, please refer to the User Profile Settings Quick Start Guide (coming soon).
How do I become an arranger or assign an arranger to make travel reservations?
Travelers are responsible for assigning travel arrangers in their Concur Profiles.
- To do so, go to Profile Settings, Travel Settings, Assistants/Arrangers;
- Select “Add an Assistant”
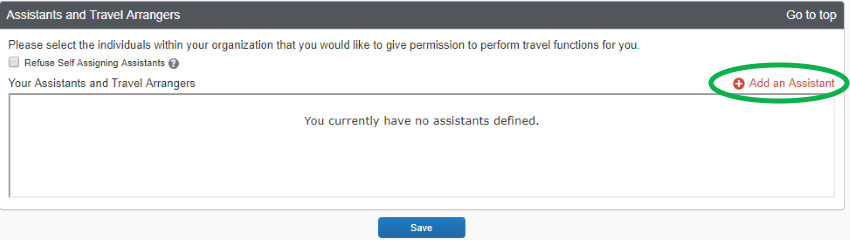
- Type in your Assistant’s name or email address and select the appropriate boxes;
- Save.
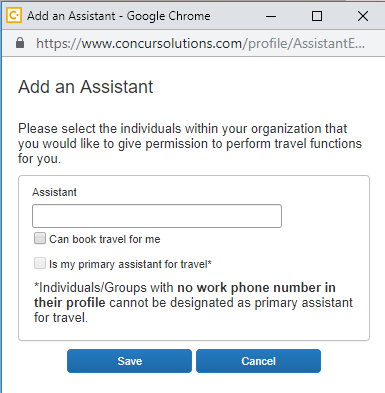
- You can add as many Assistants as you wish.
- Once complete click “Save” on the Setting page.
How do I become a delegate or assign a delegate to create and submit Requests, and prepare Expense Reports?
Travelers are responsible for assigning delegates to create and submit Requests, and prepare Expense Reports in Concur.To assign delegates to prepare and submit Requests as well as prepare Expense Reports,
- Go to Profile Settings;
- Select Expense Delegates under Expense Settings to assign delegates.
- Click Add and type in the MSU employee name or email address you wish to be your delegate;
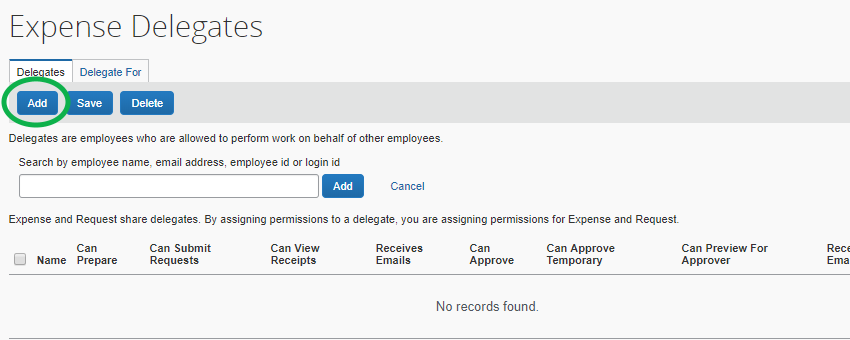
- Select the following boxes and save:
- You can add as many Delegates as you wish.
- Save
Delegates may not submit Expense Reports on behalf of travelers.
Who can make changes to a Concur profile?
A traveler can modify his/her own profile in Concur. If the traveler has assigned a delegate, the delegate can make all changes to the traveler's profile except Request/Expense Delegate assignments and Mobile Registrations. The traveler must enter any assignment of delegation. Delegates should not update their travelers’ profiles without their expressed permission.
Which mobile apps should I download?
The following free apps are highly recommended and are available through your device’s apps store.
Concur® for Mobile makes it simple to start your Expense Report before you end your trip. This app compliments our web-based solution by allowing you to manage travel reservations and expenses wherever you are. For approvers, Concur® for Mobile allows you to immediately approve or reject Expense Reports.
ExpenseIt is an enhancement to the features in Concur® for Mobile and takes it one-step further with optical character recognition (OCR) for receipt imaging. Receipt images taken with this application will be itemized and added to the traveler’s receipt library. By categorizing and populating expense reports with the receipt information, data entry for expense reconciliation is diminished. Note - keep paper receipts until expenses are reconciled to operating statements.
TripIt Pro saves you time by creating a master itinerary for your trip that is accessible anytime. TripIt Pro will keep your itinerary, reservations, meetings, and other trip information in one place, and makes sharing with others easy. TripIt Pro will also send travel alerts (e.g. boarding gate information and flight delays or cancellations).
In addition to the apps above, Concur has partnered with several suppliers to provide a host of mobile apps for travel and expense management. These additional apps are located in Concur's App Center.
** You will need to set a Mobile PIN by logging into the Concur Application. Mobile Registration can be found under Profile – Profile Settings. For further instructions, please refer to the IPhone User Guide or Android User Guide.
Concur Mobile
How does a user install SAP Concur's mobile app?
Users can access the app in these ways:
- On the Mobile Registration page Profile > Profile Settings > Mobile Registration in the web version of SAP Concur, the user can:
Request that an email is sent to their device, where the user opens the email and follows the instructions.
- or -
Obtain the link using the appropriate "store" icon. - On the mobile device, the user can go to appropriate store "store" and search for Concur.
How does a user sign in to the app?
The user can simply sign in with their email address (as shown in the user's SAP Concur profile) or SAP Concur username. SAP Concur's mobile app then determines the company's signin method and directs the user to the proper signin page.
Users can create and use a mobile-only password.
How does a user re-set their mobile-only password?
Users can reset the mobile-only password on the Mobile Registration page using Profile > Profile Settings > Forgot Mobile Password (PIN) in the web version of SAP Concur.
Which functions can a user perform with regards to managing their expenses and reports?
Mobile users can add, view, and edit expenses and expense reports (including report status and expense details); create mobile "quick" expenses (for items such as meals) as well as edit or delete them; take a picture of the associated receipt; create new expense reports; attach downloaded credit card transactions and mobile "quick" expenses to an expense report; and submit reports.
Users can check the available features by device here: Feature List by Device.
How much information can be edited by the user?
Mobile users can edit report header fields and most expense fields if the expense is attached to a report. When using lists, the same list data is available on the mobile device as is available in the web version of Expense.
Can a user itemize an expense using the mobile app?
Mobile users can itemize an expense if the expense is added to a report, if allowed in the client configuration.
Can a user remove itemizations from an expense?
Yes. Itemizations can be removed via the mobile device.
Can a user add attendees using the mobile app?
Mobile users can add attendees to an expense if the expense is added to a report. The user can:
- Search the user's contact list on the mobile device
- Search for attendees in the user's favorites attendee list
- Search for attendees in all company attendee lists
- Search an external source (if this feature is available on the web version or Expense)
- Add the attendee manually
- Add attendees from the device calendar (iPhone only)
Can users enter personal car mileage?
Mobile users can add fixed-rate and variable-rate mileage expenses, if allowed in the client configuration.
How does a user delete a mobile expense?
A mobile quick expense (expense created on the mobile device and not yet added to a report) can be deleted only on the mobile device itself from the Expenses screen (the expense list). Once deleted from the mobile device, it will no longer appear online or be available for import into an expense report.
If a user deletes an expense in the web version of SAP Concur and that expense was originally a mobile quick expense – that expense it not deleted from the system – instead, it moves back to the "pool" of mobile quick expenses on the user's device. The user must then delete it using the mobile device.
Can a delegate manage a user's expenses and reports via the mobile app?
The mobile app does not support delegates or proxies.
Can a user capture an image of the receipt and attach the image to the expense?
Yes. All receipt images, captured by the mobile device's camera, will upload into Travel & Expense immediately or the next time the mobile app connects to the Internet. Once the digital image is imported into an expense report, the receipt image is treated like other receipt images and can be viewed (in a PDF viewer) by the user, approver, and processor.
Does a user need to allow access to the device camera?
The permission to allow SAP Concur to access the device camera should automatically be set on install. If the user sees a black/blank screen when attempting to capture a receipt image, the permission might not have been set. To resolve, the user accesses the device settings, selects SAP Concur, and manually grants the permission to camera.
Does a digital photo of a receipt meet IRS guidelines for expense documentation?
Yes.
Does it take a long time to upload the receipt images?
When the user takes a receipt image and attaches it to either an expense, SAP Concur will compress the image. This increases the performance of loading receipt images and reduces the file size by automatically resizing the image. The image quality is retained while performance is enhanced.
With SAP Concur's mobile app, can a user manage their trip itinerary?
A user can view their itineraries, with details about flights, hotels, rental cars, vendors, and maps. Mobile users can search for and book air, rental car, hotel, and Amtrak.
Which Request features are available for a user using SAP Concur's mobile app?
A request user can use SAP Concur's mobile app to create and submit a request, adding 5 segment types: Air ticket, Train ticket, Hotel, Car rental, or Miscellaneous.
Users can check the available features by device here: Feature List by Device.
Which Request features are available for an approver using SAP Concur's mobile app?
A request approver can use SAP's mobile app to view header, segment, and expected expense information as well as images. The approver can then approve the request or send it back to the request user. Additional features will be added over time.
My Travel Network. TripIt Pro
My Travel Network and TripIt Pro make it easier for you to complete your expense reports and organize your travel plans.
In the first part of this FAQ, you’ll learn how My Travel Network helps you streamline your business travel and the steps you can take start using this feature.
The second section will expand on the benefits of TripIt Pro and explain how you can start taking advantage of your free subscription.
My Travel Network
What is My Travel Network?
My Travel Network connects all your frequent traveler accounts to Concur so you can follow your company’s travel policy without having to think about it. Your travel plans will be organized in TripIt and receipts from participating vendors will be waiting in Concur Expense. With all this happening for you, planning and managing your business trips is a whole lot easier.
How does My Travel Network work?
Once you enroll and connect your frequent traveler accounts, itineraries appear in Concur Travel and receipts flow straight into Concur Expense. This means you don’t have to manage your folio, take a picture of receipts, or email your expenses. These connections also allow your reservations to appear in TripIt, so you can access all your travel plans from anywhere, at any time.
How do I enroll in My Travel Network?
This one-time enrollment can be done three ways after logging into Concur Solutions:
- Option 1: Enroll via a pop-up window that appears on the home page.
- Option 2: Select Profile > Profile Settings > Frequent-Traveler Programs. Next, scroll down to the Frequent-Traveler Programs section and click
- Option 3: Select App Center on the top of the home page then search for My Travel Network to enroll.
For more detail, this video will walk you through the enrollment process.
What are the benefits of enrolling in My Travel Network?
After you enroll in My Travel Network, your business travel will be streamlined from start to finish.
Concur will apply MSU travel policy for you so you won’t have to think about it. Once you book, you’ll be able to stay informed and adjust travel plans from anywhere, at any time. On top of that, receipts from participating vendors will be turned into expenses so your expense reports can be started for you.
What travel partners are currently part of My Travel Network?
My Travel Network’s current travel partners include: AccorHotels, Airbnb, American Airlines, Avis, Booking.com, British Airways, Ctrip, Hertz, HotelTonight, Hyatt, Intercontinental Hotel Group, Omni Hotels and Resorts, Marriott International, Sixt Rent a Car, Trainline Europe, and United Airlines.
SAP Concur is continuously working to bring additional travel vendors into the program.
*Available for US and CA points of sale only
What is I book a room-block for a conference with a hotel supplier that is not listed above?
If you book a room within a room-block, simply forward your confirmation email to plans@tripit.com. Once you have connected your TripIt account with your Concur account, the plans will flow straight into Concur for you.
Further instructions are available here.
Why do I need to verify my email address(es)?
Verifying your email address(es) will help travel confirmation emails and receipt images to be recognized – allowing you to expense faster in Concur and manage your itinerary in TripIt.
TripIt Pro
What is TripIt Pro?
TripIt Pro organizes all your travel plans in one place, creating master itineraries for your trips, whether it’s a business trip, a family vacation, or a quick weekend away. You can also, access your travel plans anytime, anywhere by downloading the app.
How does TripIt Pro work?
To have TripIt organize all your travel plans for you, simply forward your confirmation emails to plans@tripit.com and TripIt will create a master itinerary for each of your trips. Once TripIt Pro receives your confirmation email, it will instantly start monitoring your flight and send you an alert if anything changes. Since your company uses Concur, TripIt Pro will add your business trips to your Concur account so it’s easier to complete your expense reports.
What are the benefits of TripIt Pro?
TripIt Pro is the travel app that keeps up with you. TripIt Pro will:
- Create a master itinerary from the confirmation emails of thousands of different places including restaurant reservations, airport shuttles, and even rooms you’ve booked through conference hotel blocks.
- Send real-time flight alerts and helpful reminders throughout your trip.
- Help you get your expense reports started. Once a flight, hotel, or car has been added to your TripIt account, a note will be created in Concur reminding you about the expense.
- Tell you when to leave for the airport based on your current location, flight status, and local traffic with the Go Now feature.
How do I activate my complimentary TripIt Pro subscription?
You can activate your complimentary TripIt Pro subscription when you log into Concur Solutions and select App Center in the top menu. Search for TripIt and select Connect.
A pop-up window will appear where you can either sign up for a new TripIt account or sign into an existing account. Make sure the email address you use for your TripIt account is an email you have verified within your Concur profile. You can also activate your complimentary TripIt Pro subscription by connecting Concur to TripIt in the App Center.
Why do I have to verify my email address(es) in my TripIt account?
Verifying your email address(es) will help travel confirmation emails and receipt images to be recognized, which allows you to expense faster and manage your itinerary in TripIt.
How do I verify my email address(es) in TripIt?
Follow these instructions:
- Go to www.tripit.com and sign in with your TripIt account information.
- Click your name in the upper right to access your settings.
- Go to the Email Settings section.
- Confirm the email address(es) currently there and add any additional email address(es) you may forward travel confirmation emails from.
- Click Save.
How do I download the TripIt app?
With TripIt, you can access your master itinerary on your smartphone, tablet, computer, or wearable. Download the free mobile app for on-the-go access. The TripIt app is available for iOS (including Apple Watch) in the App Store and Android (including Android Wear) in the Play Store.
I already have a free TripIt account. How do I get access to TripIt Pro?
When you connect TripIt and Concur (see How do I activate my complimentary TripIt Pro subscription? above) and enter your free account information, you will be upgraded to TripIt Pro, courtesy of your company.
Why do I have to forward my travel confirmation emails to plans@tripit.com?
Forwarding your confirmation emails is only one way of getting your itinerary details organized in TripIt. If you’d prefer, you can turn on auto-import to have all confirmation emails imported automatically – no forwarding required. This feature is entirely optional, and you can turn off access at any time in your settings.
What should I do if my personal travel plans end up in Concur?
You have two options for hiding personal trips that have appeared in Concur:
- Option 1: Log into your TripIt account on the web or mobile app and edit your trip. Toggle off the Business Trip option.
- Option 2: Log into Concur Solutions, select the Upcoming Trips tab and choose Hide Personal Trip to remove a personal trip from Concur.
Watch this video to learn more about managing personal and business trips with TripIt.
Travel Bookings
Do I have to use the Preferred Travel Agencies and Concur for online booking?
Yes, in order to access strategic contracted pricing on airfare, lodging, and car rental, as well as receive the value of direct billing and e-receipts which will speed up your Travel Expense Reimbursement.
After airline tickets have been issued, travelers can upgrade through their FF programs after tickets have been purchased through Concur and MSU’s Preferred Travel Agencies.
Are there discounts for booking flights substantially ahead of travel dates?
Yes, studies have shown that prices increase substantially within 21 days of a trip and again within 14 days. The University encourages travelers to use the Travel@State Travel & Expense Management program to book flights well in advance in order to take advantage of the 14+-21+ day discounts.
Can I contact a Christopherson or Anthony Travel Agent to arrange travel?
Yes, Agents are onsite and available to help University employees arrange travel for themselves, other employees, and guests of the University.
How do I book a hotel that is designated as a preferred location for a conference?
The conference organizer may have a dedicated site for you to book a hotel room. You may choose to book using the information provided by the conference. You can also check if the rate in Concur is cheaper than booking with the conference site.
How can I get frequent flier miles or points on my business travel?
You can add frequent flier or points information in the Profile Settings section of Concur. As you make your reservations, your frequent flier number or rewards information will be added to the itinerary.
Can I select my seat in Concur?
Yes, you must select your flight first, and then click the Select Seat option. The legend will show you which seats are applicable to your flight. If you need further verification that your seat selection has been confirmed, contact Christopherson Travel for confirmation.
Will the system notify me if there is a change in flight schedule?
University employees can download the TripIt Pro App at no cost. TripIt Pro will advise you of delays, cancellations, gate changes, and carousel numbers for luggage pickup.
How do I ensure that my name matches my state/government issued photo ID?
Your name is populated into Concur directly from your University Human Resource record. Before you make your first booking, check your name in Profile Settings against your state/government issued photo ID. Make sure that your name in Concur matches your name on your state/government issued photo ID. If the two do not match, your travel could be adversely affected. If your first name and/or last name is incorrect, please contact the update your human resources record in EBS.
Do I need to provide my date of birth and gender to book travel?
No, this information is being imported from the University's Human Resource system as it appears on your employee record. This information is needed in order to comply with TSA’s (Travel Security Administration) Secure Flight program. Note - this information will be required when booking for guests of the University.
What are unused tickets?
The term unused tickets refers to a nonrefundable ticket that is not used, usually due to a change of plans by the traveler. A credit is applied on the airline that you can use at a later date. Travel often must be completed before one year from the original travel date, and change fees for most airlines is at least $200. Your unused tickets booked in Concur will be visible (in Concur) and available for you to apply to your next trip.
How do I pay for my reservations?
When you reserve airfare or rail through Concur, MSU directly pays for the tickets.
How can I view the itinerary for flights that I have already booked?
In Concur, click Travel > Upcoming Trips. For more detailed information, click the appropriate trip name in the Trip Name/Description column, and then click View Itinerary. If you have downloaded the Concur Mobile app, or the TripIt Pro app, itinerary information will be available there as well.
Is optional car rental insurance reimbursable?
No, when traveling on University business, and booking through the university’s Travel@State Program, insurance is included with the rental. If traveling internationally, travelers are encouraged to purchase liability insurance from the car rental company.
What should I do if I’m involved in an automobile accident while using a University-owned or rented vehicle?
You must report the accident immediately-- follow the Office of Risk Management reporting instructions.
May I buy first class airfare when traveling on University business?
No, you may not purchase first class airfares for University business. However, it is possible to purchase coach/economy class fares and use your frequent flier miles to upgrade, if you choose to do so.
Return to Top
Connections
Will this new system “talk” to the Global Travel Registry?
Not at this time. Please remember to enter all international trips into the Global Travel Registry. For additional information on international travel, please visit the OIHS website.
How do you connect Purchasing Card charges?
Purchasing Card transactions will remain in KFS
Does Concur eliminate entering DVs in KFS?
Yes, for travel reimbursements only. All travel from Request to Travel Advances and Expense Reporting will occur in Concur.
Will Concur include the management/coordination of certain elements of international travel (ex: visa/passport applications, Olin Health vaccinations, and MSU Global Travel Registry)?
- No, Concur will not.
- MSU Office of International Health and Safety will continue to provide resources passport/visa requirements, inoculation requirements, SMART Traveler enrollment, etc. to MSU international travelers as they do today.
Will the activity statement include the traveler’s name and destination or should that be part of the trip name?
- When Org Level Approvers and Fiscal Officers are reviewing Approvals, the list will include Request Name, ID, and Traveler Name.
- The Trip (Request) Name should be something meaningful to you and those who will be approving.
- You may wish to create trip names that include meeting or conference name and travel dates.
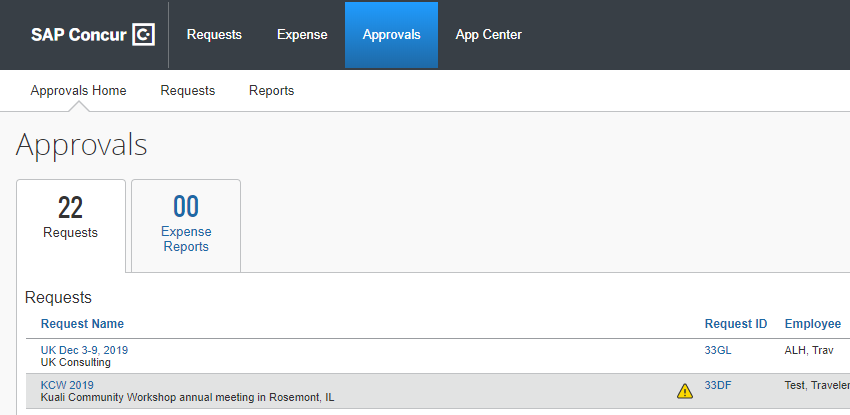
Is Concur connected to EBS? Will there be a “tile” in EBS for Concur?
Yes, when MSU goes live with Concur it will be housed in EBS and no longer available from the MSU Travel at State website.
Can I use Concur to make a Motor Pool reservation?
No. Employees will still need to contact Motor Pool to make a reservation (telephone (517) 353-5280). However, an approved request in Concur is required to pick up a vehicle.
How will department policies be implemented?
- Departmental policies are not built into Concur.
- Auditing of travel Request and Expense Reports to departmental policies will remain the department’s responsibility.
- Many MSU policies are built into Concur.
- Central Accounting will continue to audit Expense Reports to MSU policy.
Request
What is Request?
Request replaces the pre-trip authorization form and email permissions previously utilized for approval of university business travel.
Is Request required?
Yes, just as before with pre-trip authorizations, Requests are required for anyone traveling on behalf of Michigan State University regardless of funding source.
Will we still be able to do blanket authorizations for in-state travel?
Yes, utilizing Request you can include a one-year date range for in-state travel.
Are estimated costs required?
Yes. In order to begin building trip itineraries as well as encumber funds, adding estimated trip expenses is important. Specifically, completing applicable Segments is key. Additional travel expenses, such as per diem allowance, personal car mileage, etc. can be added.
If dates change by a day or two after submitted, does a new Request have to be started?
If travel plans change by a day or two, a new Request does not need to be created. If dates change drastically or if destination changes, the original Request can be recalled for editing and re-submitted for appropriate approvals. Traveler/delegates cannot recall an approved Request if the trip start date has already occurred, or an Expense Report has been created against the Request.
What are some features of Request?
View – From the menu, user can use Quick Search to locate a Request by Request ID, Approver, Status, Amount, etc. Users can also use the View functionality to locate Active, Pending, Approved, etc.
Prior to submission and approval, Requests can be modified. Once approved, a Request can be recalled for editing and re-submitted for appropriate approvals.
Print – Users can print a Request using the Print/Share button.
Delete – Requests may only be deleted if they have not been submitted.
Close – A Request is automatically closed on the 94th day after the return travel date. A Request can also be closed after Expense Report(s) are finalized.
Cancel – After submission, a Request can be cancelled.
Recall – A Request can be recalled after it has been submitted or once it has been approved.
Copy – from the Request list page, select the desired Request, click Copy Request, and complete Copy Request page.
Any Request can be copied regardless of status or whether it is open or closed.
What is an Event Request and how is it used?
Assume that an assistant works for several employees and all of those employees will be attending the same conference. Without the Event Request feature, the assistant would have to create virtually the same Request over and over – one for each of the employees.
Using the Event Request feature, the assistant creates one "master" Request that contains the names of the employees and all of the common information such as flight, hotel, conference fees, etc. Then – with one click – the assistant creates a copy for each employee and sends each employee a notification. The employees then use their own copies as a starting point, add any additional information, and submit their Request.
Delegates
What are Delegates? How many delegates can I have?
Within Concur, delegates act on behalf of others. Delegates can initiate and submit Requests, initiate Expense Reports, and assist with itinerary and receipt management. Some delegates act on behalf of approvers.
There is no limit to how many delegates you can have.
I am an approver. How can I delegate approvals to another employee?
Travelers can delegate approval authority to another employee either permanently or on a temporary basis. To do this, go to Profile Settings > Expense Delegates and select either Can Approve or Can Approve Temporarily, and enter the dates for temporary approval. Always check Receives Approval Emails so that the delegate will know when approvals are available.
When delegating Request approval rights, you are also delegating Expense approval rights.
How do I become a delegate in order to prepare Requests and Expense Reports?
Travelers are responsible for assigning delegates to prepare and submit Requests, and prepare/assist with Expense Reports in Concur. After logging into Concur, travelers use the down arrow next to “Profile” to select Profile Setting.
See Getting Started FAQ’s for instructions.
How do I act on behalf of another user to assist with travel reservations?
If you have been designated as a traveler's delegate to manage Requests and Expenses on the traveler's behalf:
- Go to Travel
- From Profile, and select “Act on Behalf of Another User”.
- In the Search by Name or ID field, find the traveler's name;
- Click Start Session.
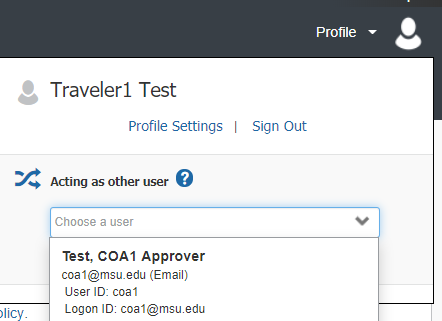
- In the upper right portion of the screen, you will see the traveler's name highlighted in green as Acting As. You are now acting as that person, and you will be able to complete the delegate functions.
- For details, please see the User Profile Settings Quick Start Guide for information on how delegates are assigned.
How do I add assistants and travel arrangers to my profile (to assist with travel reservations)?
To add assistants and travel arrangers, log into Concur and use the Profile down arrow to select Travel Settings -> Preferences. Scroll down to the Assistants and Travel Arrangers section. Click “Add an Assistant”.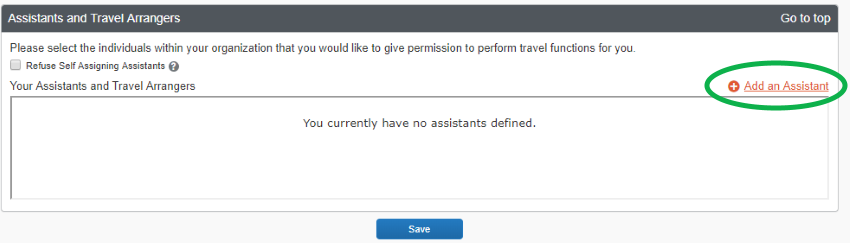
Add the name of the MSU employee you would like to assist with travel arrangements, and identify whether they are your primary assistant for travel or can book travel. Click “Save”.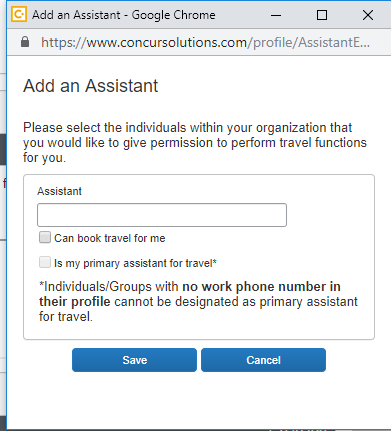
Approvals
How are approvals handled?
When a Request (formerly known as Pre-Trip Authorization) is submitted, it initially routes to the Org. Level Approval. The Org. Level Approver evaluates the relevance of the trip and approves that the trip may take place. If other Org. Level Approval is needed, additional routing must be added.
Based upon the account numbers utilized in the Request, the Request routes to applicable Fiscal Officer (sometimes labeled in Concur as Cost Object Approver - COA).
Submitted Expense Reports route to Fiscal Officers based upon account numbers utilized. If charging multiple accounts, the Expense Reports will route to multiple fiscal officers for approval. Each fiscal officer is only responsible for his/her assigned accounts but can view the entire Expense Report. The Report will not route to Accounting for audit until all approvers have approved the Report.
If the traveler must approve his/her own Expense Report, can another person also be added (ex: grant PI when the traveler is a student)?
- Profiled faculty/staff travelers are required to submit their Expense Reports.
- Delegates can assist and/or complete Expense Reports, but cannot submit.
- Yes, ad hoc routing is available for additional approvals. Use the “+” to add routing before and after the Fiscal Officer Approval.
After submission, can travelers follow routing of their requests and Expense Reports to see where they are in the review/approval process?
- Profiled travelers can receive notice of Expense Report status changes. Request initiators can be notified of status changes via email.
- Travelers can view their Request and Expense Report status by logging into Concur and selecting Request or Expense. In the line description, travelers can see status.
- To see further routing detail and view audit trail, travelers can select a specific document and view within that particular report.
Can approvers edit Requests and Expense Reports?
Approvers can edit account numbers. If amounts are incorrect, Approvers should note amount being approved and send back the Request. The initiator will correct and the document will go through approval flow again. Approvers should document (in the Comment section) why the Request or Expense Report is being sent back.
What happens when the chairperson approves a Request, but the Fiscal Officer rejects for errors?
- When the fiscal officer finds errors in a Request, they can send back for corrections and once corrected, routing begins again.
- Request initiators can choose to cancel the Request and start anew using the copy feature.
Will approvals show up in some action list as other KFS transactions?
- No, Request and Expense Reports pending approval will not be in KFS.
- Pending Request and Expense Report approvals will appear at the top of your home page in Concur. If you are an approver, you can see the number of approvals required. When you select Required Approvals, Request and Expense Reports are listed under each tab.
Does the approval process go from the submitter directly to Fiscal Officer?
- Submitted Requests will go to the Org. Level Approver before routing to Fiscal Officers.
- Submitted Expense Reports will route directly to Fiscal Officers.
Can delegates approve in the workflow?
If an Org Level Approver or Fiscal Officer has delegated their approval rights, delegates can approve on their behalf.
Will there be email notifications for approvals?
Yes, an email will be sent to profiled travelers and initiators when there is a Request pending their approval. Delegates can also receive email notifications, even if they were not the one initiating the request.
Are approvers able to see future and previous workflow approvers or only what you have to approve?
Approvers can only view documents that have been routed to them or documents in which they are the traveler’s delegate. If their account numbers are not used and they are not a delegate, they will not have access to Request and Expense Reports.
What happens if an approver disapproves a Request in expense?
Requests and Expense Reports cannot be disapproved. Both can be sent back to the initiator. See #4 addressing corrections.
Will auto-routing occur when Request needs two different approvals from two different areas?
- If different Org. level approvals are needed, ad hoc routing will be needed to send to the non-primary Org.
- Fiscal Officers will be automatically routed when their accounts are utilized.
As a department Fiscal Officer, can I change account numbers at my approval step?
Yes. You do have editing rights. Any other changes should be done by the initiator and/or traveler.
Will approvers have delegates (ex: if the FO is on vacation)?
Yes. Approvers can set vacation delegates or permanent delegates as needed.
How long does it take for approvals to go through?
Request and Expense approval depends on the availability of the approvers. Approvals may take longer if additional routing needs to be added or if a Request/Expense Report needs to be sent back.
- Request and Expense Reports route through
- Once a Request is submitted, both the Org level and Fiscal Officer have to approve.
- Once an Expense Report is submitted, the Fiscal Officer(s) for accounts charged are routed for approval. Expense Reports are then routed to Accounting for audit and final approval.
- In either case, additional routing can be added.
Can I assign another employee to review expenses before I approve them?
If you would like to have another employee review expenses in your queue for approval before you approve them, you can grant them that function without granting approval rights. To do this, go to Profile > Profile Settings > Expense Delegates. Click Add, and select the person to whom you wish to grant access. Select Can Preview> For Approver and Receives Approval Emails options for that person and save.
Will the approver know whether they are approving the travel or accounting string accuracy?
Specific to Request, the Org level approval is authorizing that travel may take place. The Fiscal Officer is providing financial review and verification that funds are available for travel to be funded by MSU.
Will travel arrangers receive notification of Requests in route and when they are approved? Do travel arrangers have access to a traveler’s Request route log?
No. Only when the travel arranger is the traveler’s delegate and initiated the Request, they will receive status change notifications. Unless travel arrangers are delegates for their travelers, they are unable to access Request and Expense Reports and their route logs.
How do I reassign an Expense Report for a higher level of approval?
As an approver, you can forward the Expense Report to another approver for final approval. If you are the designated approver, Concur's Approve and Forward buttons will be visible to you when you are reviewing the expense. Click Forward, select the approver, and submit the expense.
If you have received the Expense Report as a Fiscal Officer (Cost Object Approver), you will need to open the Approval Workflow under Details to add a user for approval. Click the Add icon, enter the approver's name, and submit the expense for approval.
Expense Reports
When should I complete an Expense Report?
Expense Reports must be completed from an approved Request and be submitted within 90 days of your trip end-date. Typically, only one Expense Report per trip will be submitted that will include all expenses for the trip. All receipt images must be attached to the Expense Report, and all credit cards charges available in Concur. MSU Travel Card charges may take several days to populate and be available in Concur for reconciliation.
How can I track an Expense Report in the system?
In-process and unpaid Expense Reports can be tracked in Expense. From the Concur home page, click Open Reports or Expense. Open Reports will display the current status of the Report. Click the Report to view the details. Click Details > Audit Trail to review actions taken on the Report. If the Expense Report has already been paid, an expense history can be found by clicking the Report Library link in Expense.
Is there a report available for Expense Report details?
Yes, the report is available under the Print/Share option in the Expense Report. From the Print/Share drop-down menu under expense, select MSU > Detailed Report with Summary Data. The report will show the Report header information (such as the Report key), which will appear on your monthly operating statements, and line level details including account numbers. Select the Show Itemizations checkbox in the upper left corner of the report window to show any itemizations that were entered on the Expense Report. The report can then be printed, emailed, or saved as a PDF.
How are exchange rates calculated?
The travel expense reporting system uses OANDA Rates® for currency conversion. The exchange rates provided by OANDA are averages for the global foreign exchange market gathered from frequently updated sources, including OANDA Forex trading Platform, leading market data vendors, and contributing financial institutions. The data is filtered and stored in a proprietary data repository.
How do I itemize a hosted business meal to separate the expense for alcohol when alcohol is not reimbursed or permitted on the account?
Occasionally, the system may not recognize a city that pre-populates from the Travel Card charge. In this case, select the closest major city from the drop-down menu.
How do I itemize a hosted business meal to separate the expense for alcohol when alcohol is not reimbursed or permitted on the account?
- Select a Group Business Meal expense type, and enter the required information, including the total charge of the meal.
- Click Itemize and select the appropriate expense types such as Group Business Meal for the charges that are not for alcohol, and either Personal/Non Reimbursable for the alcohol charges.
- The total of the meal and alcohol should equal the total charge.
I have incurred currency conversion charges for international transactions while traveling for the University. What expense type should I use?
The expense type for currency conversion charges is Currency Conversion Fee.
What is a foreign transaction fee, and is it considered an allowable expense?
Foreign transaction fees are charged by the credit card provider and are incurred when making a purchase in a foreign currency. These are allowable expenses and should be categorized as currency conversion fees only when not using the conversion calculator in Concur (conversion fee allowance is included in calculation.)
When using the Travel Card internationally, foreign transaction fees will be incurred per transaction.
If a hotel issues a credit after checkout, will I receive an e-receipt for the credit?
No, the hotel will not send e-receipts for credits issued after checkout.
What is M&IE per diem, and is it the same as a travel allowance?
Per diem is an allowance for meals and incidental expenses. In Concur, per diem is referred to as travel allowance. The allowance includes incidental expenses for which you would not be reimbursed such as taxes, tips, and laundry. Concur uses per diem rates from the following sources:
- The General Services Administration (GSA): GSA establishes per diem rates for destinations within the Continental United States (CONUS).
- The State Department : The State Department establishes foreign rates (for example, Russia, Aruba, Bahamas, Europe, etc.).
- The Department of Defense (DOD): The DOD establishes non-foreign rates such as Alaska, Hawaii, Puerto Rico, and Guam.
What M&IE per diem rate do I use if the city to which I am traveling is not listed?
Concur uses GSA per diem, which are automatically loaded into the Concur system. Concur will calculate the per diem based on the itinerary that you used to create your Expense Report.
Should I use per diem for my meals and incidentals?
The University supports claiming per diem for meals and incidental expenses in accordance with GSA guidelines. To apply a per diem, create or import an itinerary into your Expense Report to generate the travel allowance. Exclude any meals that were provided by an external source or categorized as a group/team or business meal in-travel.
What should I do if I charged meals to my Travel Card?
MSU reimburses business travelers an M&IE allowance when traveling and in overnight status.
If you used your Travel Card to pay for individual meals while claiming per diem, the credit card charges should be marked as Personal/Non Reimbursable and then subtracted from the Expense Report.
If your Travel Card was used for individual meals and per diem is not claimed, those expenses should be marked as Personal/Non Reimbursable. The traveler will have to repay MSU.
Is there a spending limit if I am hosting a group business meal or reception?
No, however, expenses should be reasonable. An image of the itemized, original receipt must be attached to the Expense Report, and the affiliation of the participants must be listed or attached as attendees in the Expense Report. Reference: MBP, Section 45: Food and Beverage, Business Functions.
Can I be reimbursed for telephone calls while traveling?
Yes, you can be reimbursed for all business-related calls or international plans (when needed).
When using my personal vehicle for business, is mileage computed from my place of business or from my home?
MSU business travel begins and ends at a business traveler’s main place of business. A main place of business is defined by the United States Internal Revenue Service as the location where the majority of work takes place or business is conducted. In most cases, this will be an office owned and operated by Michigan State University.
When should I see my University Travel Card charges in the Concur system?
If you used your Travel Card, it will typically take anywhere from 3 to 8 business days for the charges to be imported into Concur. The system is dependent upon when the merchant sends the transactions to their processor.
The Expense Report cannot be submitted until all credit card charges are available in Concur. The traveler and the traveler’s delegates can receive emails from Concur as card charges are added. As soon as the card charges are available, you will be able to process your Expense Report.
If you are a delegate, verify with your traveler that all credit card expenses and receipts are available in Concur for Expense Report submission.
How do I allocate my expenses to a different General Ledger (GL) account number or multiple GL account numbers?
In Concur, the account number at the Expense Report header can be used for the entire report. If the report needs to be split between multiple GL accounts, use Allocations to assign accounts (Details > Allocations).
Note: As the same accounts are used, they will become favorites and listed first.
Are the costs of vaccinations and immunizations reimbursable if they are required to enter a country that I am visiting for University business?
Yes. Attach itemized, original receipts to your Expense Report. You can also obtain vaccinations and immunizations through the MSU Travel Clinic and have billed to MSU accounts.
Make sure to obtain a vaccination certificate and to carry it with you during your trip.
May I be reimbursed for the cost to acquire or renew my passport and to obtain a visa for my MSU business trip to another country?
Yes, if the Visa and/or passport fees are for legitimate business purposes and approved by the department. You must attach itemized, original receipts to your Expense Report.
How do I limit the amount of an Expense Report?
If you want to limit the amount of an Expense Report, use the Expense Reduction expense type and enter a negative amount in the Amount field. For example, if the actual mileage calculation is $351.14 but the maximum reimbursable amount is $200, you would enter an Expense Reduction line for ‘-151.14’ to adjust for the maximum reimbursable amount.
If you want to reduce meal per diem, use Per Diem Reduction, and enter a negative amount in the Amount field. For example, if reducing by $5 incidental per day on a 3 day trip, you would enter ‘-15’ to account for the diminished meal per diem reimbursement.
The use of Expense Reduction vs Per Diem Reduction is at the discretion of the unit and impact how units choose to report on reductions.
How do I reimburse a guest or non-employee (individuals only)?
- Start by creating a Request for your traveler by using the Non-Profiled Traveler Policy. Complete the Request Header, applicable segments and expenses. Then submit.
- Once approved, you can make travel reservations for them and when their trip is completed, an Expense Report.
- If you will be reimbursing a guest traveler, be sure they are established as a Vendor in KFS first. Complete the Expense Report and submit.
How do I review/submit an Expense Report a delegate has entered for me?
Delegates cannot submit Expense Reports they enter on behalf of someone else. When a delegate has completed an Expense Report they click Notify Employee. An email notification is sent to the employee. When the employee logs into Concur, on the Homepage the Expense Report can be found under Open Reports. The status will be Ready for Review.
The employee can click the Expense Report name to open the Report, and after reviewing, click Submit Report. If the employee has additions or modifications to the Expense Report before it is submitted, they need to have the delegate open the Expense Report and click Mark as Not Complete. The Delegate can then continue working in the Report, and click Notify Employee when completed.
Receipts
Are receipts required?
Yes, itemized receipts are required for most expense types, with the exception of per diem and mileage.
Can I attach additional documents to Expense Reports (ex: conference brochure)?
Yes. There is an “Additional Attachments” expense type, which allows such documents to be attached without requiring an expense.
The “Conference Agenda” expense type allows conference agendas to be attached.
Should I include meal receipts for auditing purposes?
No, travelers are reimbursed meal per diem. Itemized meal receipts should only be attached if the traveler is hosting a meal. Otherwise, meal receipts should not be attached.
What if I am missing a receipt?
Detailed receipt images or e-receipts are required. Please contact the supplier for a receipt if the original was lost.
How do I attach receipts in Concur?
There are multiple ways to attach receipts in Concur depending on the tool that you are using. Instructions are as follows:
- Prepaid airfare and rail – no touch. Simply verify and complete accounting information and allocate as needed.
- E-Receipts: Enable the automatic collection of electronic receipts and folio data from participating suppliers. Once activated, receipt images are sent electronically to Concur directly from the vendor.
- My Travel Network: My Travel Network connects all your frequent traveler accounts to Concur so you can follow MSU’s travel policy without having to think about it. Your travel plans will be organized in TripIt Pro and receipts from participating vendors will be waiting in Concur Expense.
- Concur Apps – Log into Concur and go to the App Center. Select your favorite apps and services. They will then be linked to Concur. Anytime you use apps such as Uber or Lyft, receipts are sent to your Concur receipt library.
- Concur mobile app:
- Within the app, use the ExpenseIt (camera) icon to take a picture of your receipt. The ExpenseIt smart capture will begin
- An expense item will be created from the receipt, and the expense and receipt image will display under Available Expenses.
- More information about the Concur mobile app can be found here.
- Email receipts to Receipts@concur.com
- Scanned images:
- The available file formats are: PNG, JPG, JPEG, PDF, TIF, OR TIFF.
- Scan your receipts and save the file(s) to your computer.
- When scanning, the images should be scanned at 300 dpi or lower to reduce file size.
- There is a size limit for each image file; the "upload" window displays that limit.
- No more than 10 files can be uploaded in a single session. To upload more than 10, simply upload the first 10 and then upload another 10, until done.
- Click the line item that requires a receipt, then click Attach Receipt on the right side of the screen.
- Click Browse to locate the file on your computer, then click Attach and Close.
- Email: (your email address must be verified in your Concur profile).
- Email your receipt images as attachments to receipts@concur.com.
From your Expense Report, click Receipts > View Available Receipts. Drag a receipt to the corresponding line item on your Report.
What is an e-receipt?
The term e-receipt refers to an electronic receipt. Concur has partnered with several airlines, hotel, and car rental companies to provide receipt data directly to their system eliminating the need for a paper receipt. The e-receipts provide full detail and the data comes directly from the supplier. You can elect to sign up for e-receipts in your profile. View or download a list of Concur e-Receipt Providers (coming soon).
Will an e-receipt supplier provide an e-receipt for a user in the event of a split folio?
A split folio occurs when a hotel guest pays for his/her stay using more than one form of payment. For example, a guest might pay cash or use a personal credit card for personal charges (minibar, in-room movie, etc.) and pay for business expenses with the Travel Card. Guests will typically not receive an e-receipt for a hotel stay when there is a split folio. This is due to the hotel's privacy concerns on behalf of the guest or the hotel's limitation in providing e-receipts.
How quickly will an e-receipt be available for submission on an expense report?
Concur states that the service level objective is to send e-receipts to the system within 48 hours of a traveler checking out of a hotel, booking a flight, or returning the rental car. E-receipts from international properties may take longer than 48 hours.
How long should I keep my original receipts?
Receipts need to be retained until your expense report is processed and reconciled to the monthly operating reports.
How do I access my receipt library?
Before using the Available Receipts library, you must submit your email address for verification. In Expense, click Profile > Profile Settings and follow the instructions in the Email Addresses section.
How do I remove a receipt from my receipt library?
- At the bottom of the Expense home page (in the Available Receipts section), click the desired image.
- Click Delete (at the bottom of the image).
You cannot delete the image from the library if the receipt image is associated with a mobile expense (an expense generated on a mobile device using Concur's mobile app) or is an e-receipt.
- To delete a receipt image associated with a mobile expense, you must delete the mobile expense.
- To delete an e-receipt, you must delete it from the Available Expenses area (if available).
How do I upload a receipt image to an Expense Report? To an expense?
To upload an image to a Report:
- With the Report open, click Manage Receipts > Manage Attachments. The Attach to Report window appears.
- Click Upload Report Level Attachment.
- Navigate to the image file, then click Open. The image appears.
- Click Append.
To upload an image to an open expense:
- With the expense open, click Attach Receipt Image. The Attach Receipt window appears.
- Click Upload Receipt Image.
- Navigate to the image file, then click Open. The image appears.
- Click Attach.
To upload an image with the expense closed:
- With the Report open, click the + in the Receipt column for the desired expense. The Attach Receipt window appears.
- Click Upload Receipt Image.
- Navigate to the image file, then click Open. The image appears.
- Click Attach.